
The following instructions demonstrate numbering a dissertation document according to Rackham’s guidelines. View this video or see the written sections below on how to achieve this. To accomplish this, we are going to divide the document into different “sections”, break them apart (so they can have different page number formatting), and then add the page numbers.

Rackham requires that all of your page numbers be placed at the bottom center of your pages. At that point, the numbering should restart in Arabic (“1, 2, 3…”). Page numbering should continue on in roman numerals until the first page of Chapter 1 is reached. For example, Rackham’s guidelines require that the page numbers begin on the the third or fourth page of your document (depending on if you include a graphical frontispiece) and the page number on that page should be Roman numeral “ii”.
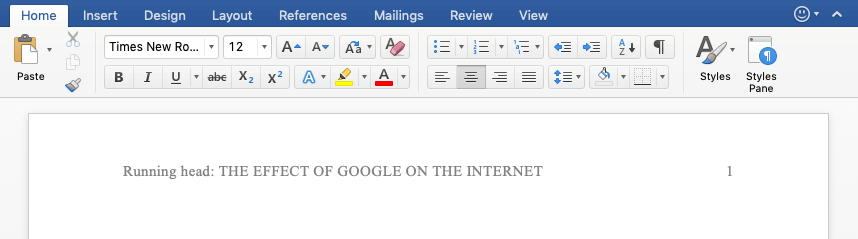
If you are writing a Rackham dissertation, you have somewhat more complicated pagination. Choose the appropriate placement of the number and a style. If you want continuous pagination that is all in the same format, go to the Insert Ribbon, and in the Header & Footer Group, click on the Page Number icon. You can set the page numbers for your entire document, or if you need more control, you can do it section-by-section as well.
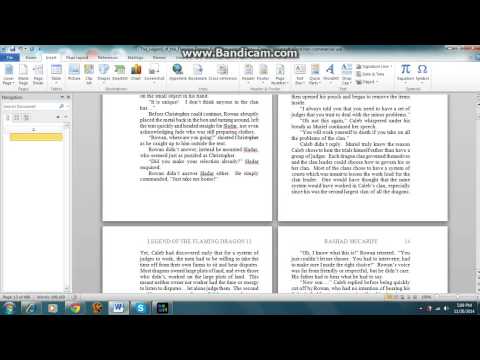
“Roman Numeral”, “Arabic”) and gives you the option of selecting the “starting at” number. If you’re unsure how to do that, check out our guide on inserting page numbers in Word.Microsoft Word provides you with the option of selecting a numbering style (e.g. If you were using page number, and want to continue them in this section, you’ll need to insert the page numbers and then tell Word to start those page numbers off from a particular point. If it’s the same material as in the first section of your document, you can just copy and paste it from there, and it will then appear in the rest of your document (except in the new section you created, of course). Now, all you have to do is create the header or footer you want to use for the rest of the document. Again, the button becomes de-selected, because you’ve now broken the link to the header or footer area of that new section you made.
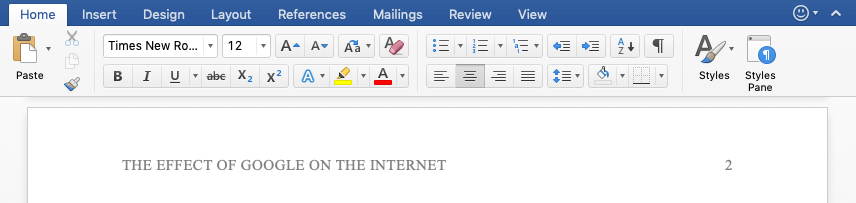
On the Design tab in the Header & Footer Tools area of the Ribbon, click the “Link To Previous” button. Now, activate the header or footer area on the first page of that new section. On the “Layout” tab, click the “Breaks” button, and then choose the “Next Page” option.


 0 kommentar(er)
0 kommentar(er)
